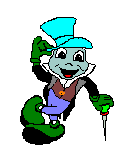-
Modifier mes codes 1
Pour remplacer les adresses de mes images dans mes codes, par celles de vos images, il faut d'abord savoir:
- qu'il ne faut pas copier les codes ou les adresses sur une page Word ou de traitement de texte car ces programmes en modifient le codage et elles sont plus utilisables dans un éditeur HTML ou code-source (<> chez Ekla).
Il faut utiliser un éditeur html, compris dans tout programme et à rechercher dans votre système.
- savoir trouver et recopier les adresses chez votre hébergeur d'images; par simplicité, je proposerai l'utilisation des galeries d'images de Ekla.
- Mes codes étant souvent proposés avec des images au ratio 16/9, savoir trouver le ratio de vos images (rapport largeur/hauteur).
- il faut ouvrir le code source ou icône html de votre article et y coller votre code modifié.
*************************
Commençons par l'éditeur HTML de votre système:
il faut rechercher, dans les programmes de votre système, l'éditeur HTML et en placer l'icône rapidement accessible.
Cet éditeur est prévu pour y copier les adresses images et les codes html/css sans les modifier.
Pour ma part, je suis sous Linux Ubuntu mais vous trouverez cet éditeur (parfois nommé bloc-note) dans la liste de vos programmes.
*************************
Hébergeur d'images.
Lorsque vous placez directement votre image dans votre article, le programme crée une adresse automatiquement mais vous ne voyez pas cette adresse (à moins d'ouvrir le code-source) et vous ne pourrez la réutiliser pour un autre article.
Vous pouvez utiliser un hébergeur gratuit sur le net et y récupérer les adresses générées ou, comme moi, faire de même mais avec un stockage sur Ekla, que vous pouvez retrouver quand bon vous semble.
Pour cela, je crée une galerie d'images: pour cela, ouvrir l'onglet "Contenu" de la barre d'outils de votre page, en haut de votre page, sous la barre d'adresse.
Le menu déroulant de l'onglet "Contenu" vous propose: "Nouvelle galerie", qui vous offre un cadre où vous devez lui donner un nom; les galeries sont classées par ordre décroissant et si vous voulez trouver en premier la dernière créée, donnez un nom élevé (par exemple G100) à la première créée et un nom moins élevé (ex: G99) pour le seconde créée, qui se retrouvera ainsi en haut de liste.
Une fois nommée, ouvrez le bouton "Ajouter des images" et cherchez, dans vos fichiers, les images à héberger.
Dans l'onglet "Options", vous avez le choix du nombre de vignettes par ligne et leur taille et l'espacement entre chaque vignette.
Lorsque vos choix ont été faits, vous vous retrouvés avec une série de vignettes; en cliquant sur chacune d'elle, vous l'afficherez en grande taille et pourrez, par un clic droit dessus, en copier l'adresse (copier le lien de l'image).
Cette adresse est à copier dans l'éditeur html (bloc-notes) pour être placée à la place des miennes.
**************************
Souvent, mes codes dimensionnent leurs dimensions à celles nécessaires au montage.
Par contre, le rapport largeur/hauteur est défini par votre choix sur votre appareil photo; le plus souvent il s'agit d'un ratio 16/9 ou 4/3 avec des variantes.
Si vous utilisez une image au ratio 4/3 dans un code 16/9, elle sera étirée en largeur.
**************************
Lorsque vous avez recopié un de mes codes montage en éditeur html, les adresses images y sont souvent de couleur bleu.
Il vous faut remplacer mes adresses par les vôtres, du type: http://ekladata.com ... .jpg
Je vous conseille, avant de personnaliser un de mes codes, de le publier tel quel, en essai non publié, de façon à vérifier qu'il s'adapte bien à votre page.
Ensuite, vous le personnalisez à votre convenance...
Bon courage !
montages par codes HTML/CSS